【ソリューション事業部 ヤマモト】
3月入社のヤマモトです。
はじめまして。よろしくおねがいします。
初めてのDAブログです。
趣味の事、旅行の事を書こうか?
などと迷ったあげく、入社して新しいパソコンを頂き、
久しぶりに普段使っているフリーソフトをインストールしたり
設定を入れたのでその事について書いていこうと思います。
PCを使う時の業務効率改善の参考になれば!
今回はソフト開発に係わりがなくとも使えそうな物を紹介してみます。
※社内PCにインストールする際はソフトウェアインストール申請を上げてからお願いします。
(簡単な事ばっかりなのでご存知の方はご容赦を。。。)
1.サンダーバード編
1-1.署名編集
署名を毎回入れるのは凄く面倒くさいです。
そこで自動で差し込むようにしています。
下の図のように「ツール」→「アカウント設定」を選び
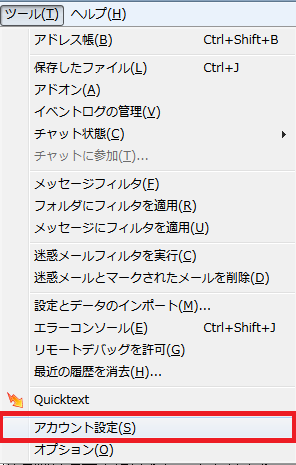
下の図のように署名編集欄に入れたい署名を入力しておくとメール作成画面で自動で差し込まれます。
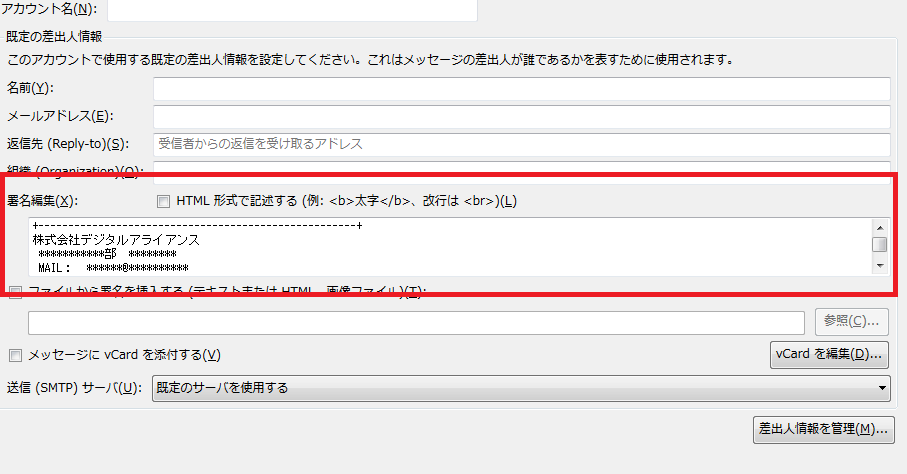
1-2.定型文
メールの書き出しや終了って大体決まってきますよね?
例えば社内だと
「**さん
お疲れ様です。
ヤマモトです。
*本文*
以上よろしくお願いいたします。」
社外向けだと
「***株式会社
**様
いつもお世話になっております。
***のヤマモトです。
*本文*
以上よろしくお願いいたします。」
といった具合に。
定型文を毎回タイピングするのは非常に時間が勿体ないので
定型文を自動で差し込むアドオンを入れています。
おすすめが「Quicktext」です。
https://addons.mozilla.org/ja/thunderbird/addon/quicktext/
下の図のようにインストールすると
ツールの所に「Quicktext」が出てくるので押下して設定します。
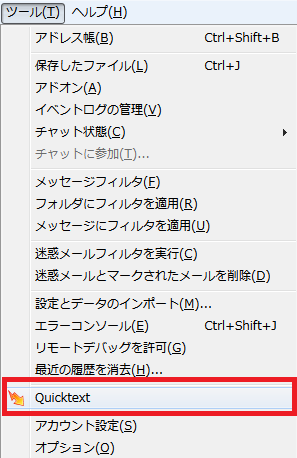
グループ分けしたい場合はグループを作成し、
その中にテンプレートを追加していきます。
私の場合は社内と社外にわけ、汎用の「お疲れ様です。」「お世話になっています」
また、よくメールする人には宛名も書いたテンプレートを用意して下の図のように登録してます。
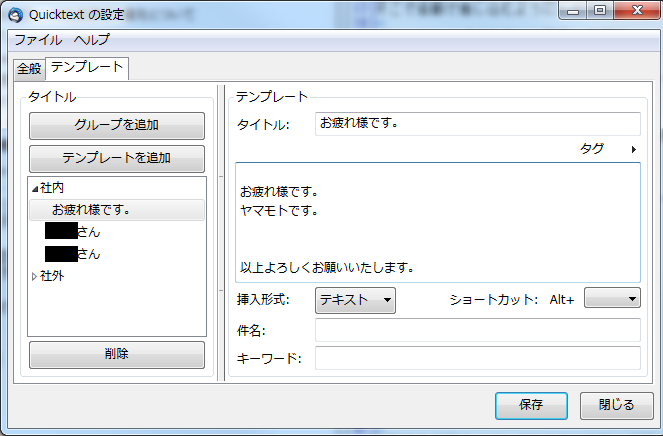
登録後、下の図のようにメール作成画面の「表示」で「Quicktext」を表示するように設定しておきます。
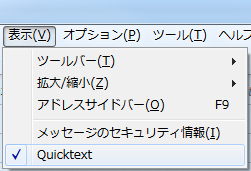
すると件名の下ぐらいに先ほど作成したテンプレートを選択できるようになります。

選択すると自動的に先ほど登録した文章が入ります。便利!
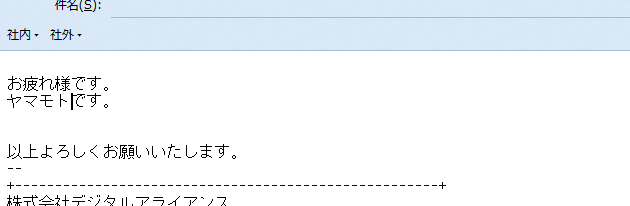
次回からは何も設定せずともメール作成画面で普通に選択できるので非常に便利です。
1-3.最小化
サンダーバードを最小化した時にウインドウズのタスクバーに入るのが嫌なので下記を使っています。
トレイに入ってくれます。
「MinimizeToTray revived」
https://addons.mozilla.org/ja/thunderbird/addon/minimizetotray-revived/
尚、設定画面には「ツール」→「アドオン」で開かれた画面で「拡張機能」を選択し
そこの設定ボタンから入ることが出来ます。

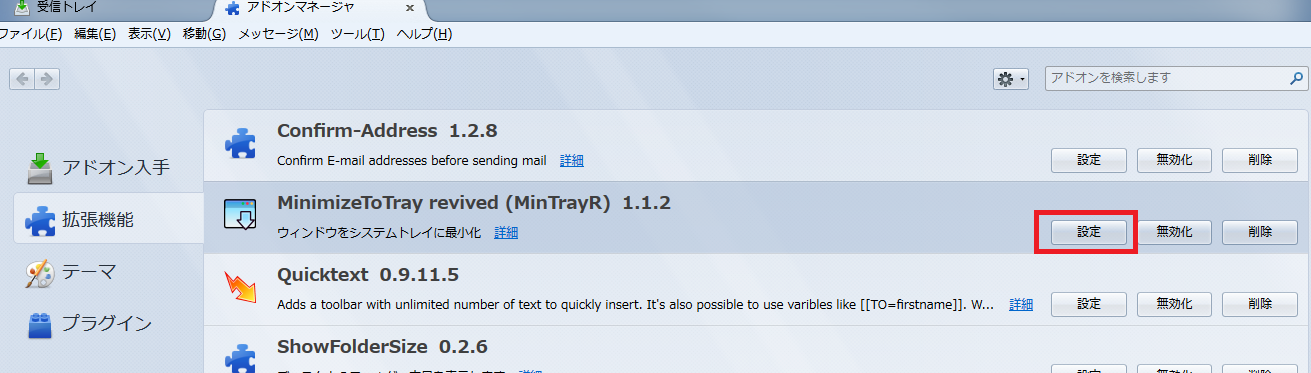
私は下記のようにしてます。
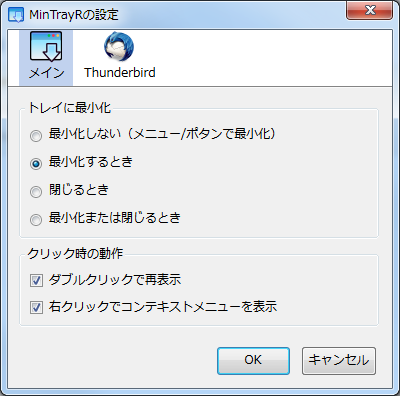
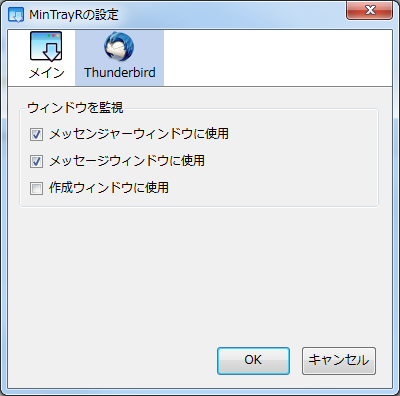
※初回はアイコンが2つ出てくるなど変になることが多いので
アドオンを入れた後はOSごと再起動する事をおすすめします。
1-4.宛先確認
送信ボタンを押した瞬間にメールが飛ぶので誤送信予防のため
宛先確認画面を差し込むようにしてます。
「Confirm-Address」
https://addons.mozilla.org/ja/thunderbird/addon/confirm-address-5582/
これは入れておくだけでメール送信の際に誰に送信するかを確認できます。
尚、設定画面には「ツール」→「アドオン」で開かれた画面で「拡張機能」を選択し
そこの設定ボタンから入ることが出来ます。
(設定画面の出し方は1-3参照)
自ドメインを設定しておけば、一括確認など可能になります。
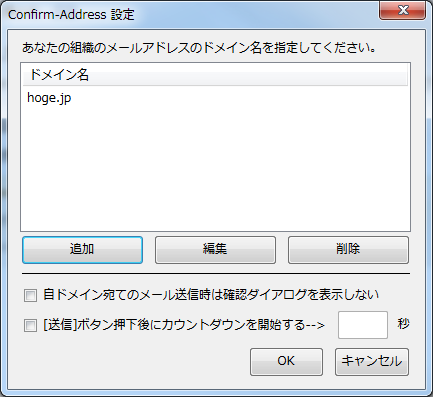
インストール後は下記のように送信時に確認されます。
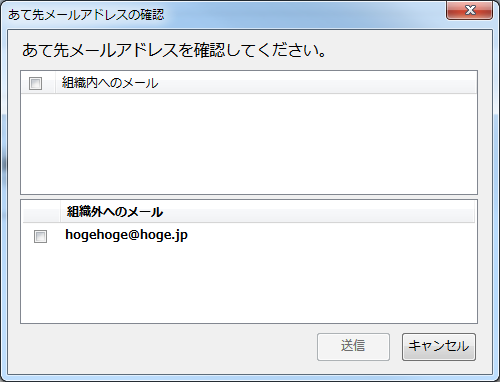
2.ランチャー編
よく使うソフトを都度スタートメニューから開くのがしんどいので
キーボードランチャーを使っています。
「pocketLaunch」
http://pocketware.org/PocketLaunch/Download.html
ランチャーにショートカットやexeをドラッグアンドドロップするだけで
登録され、次回からsoft名を2,3文字打つと候補が出てきます。
キーボードから手を離さないで簡単に起動できるので非常に重宝しています。
例)私の環境では「w」を打つとwから始まる登録したソフトが2つ出てきます。
キーボードの↑↓で選択肢を選択できます。
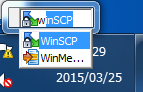
また、「!setting」とうつと設定できます。
一度登録したコマンドの編集や削除もここから行います。
更に起動ホットキーなどにキーを設定するとキーボードから手を離すことなく
このランチャーにフォーカスを当てれます。私は「alt+space」を設定してます。
3.日本語入力
非常に賢い日本語変換です。
MSIMEとは比べ物になりません。
「Google 日本語入力」
https://www.google.co.jp/ime/
4.差分表示
ファイルとファイル、またはテキスト内容の差分を自動的に表示してくれるツールです。
ディレクトリ単位も可能。
非常に役にたってます。
これがないと目で差を探し出すとか辛いことに。。。
「WinMerge」
http://www.geocities.co.jp/SiliconValley-SanJose/8165/winmerge.html
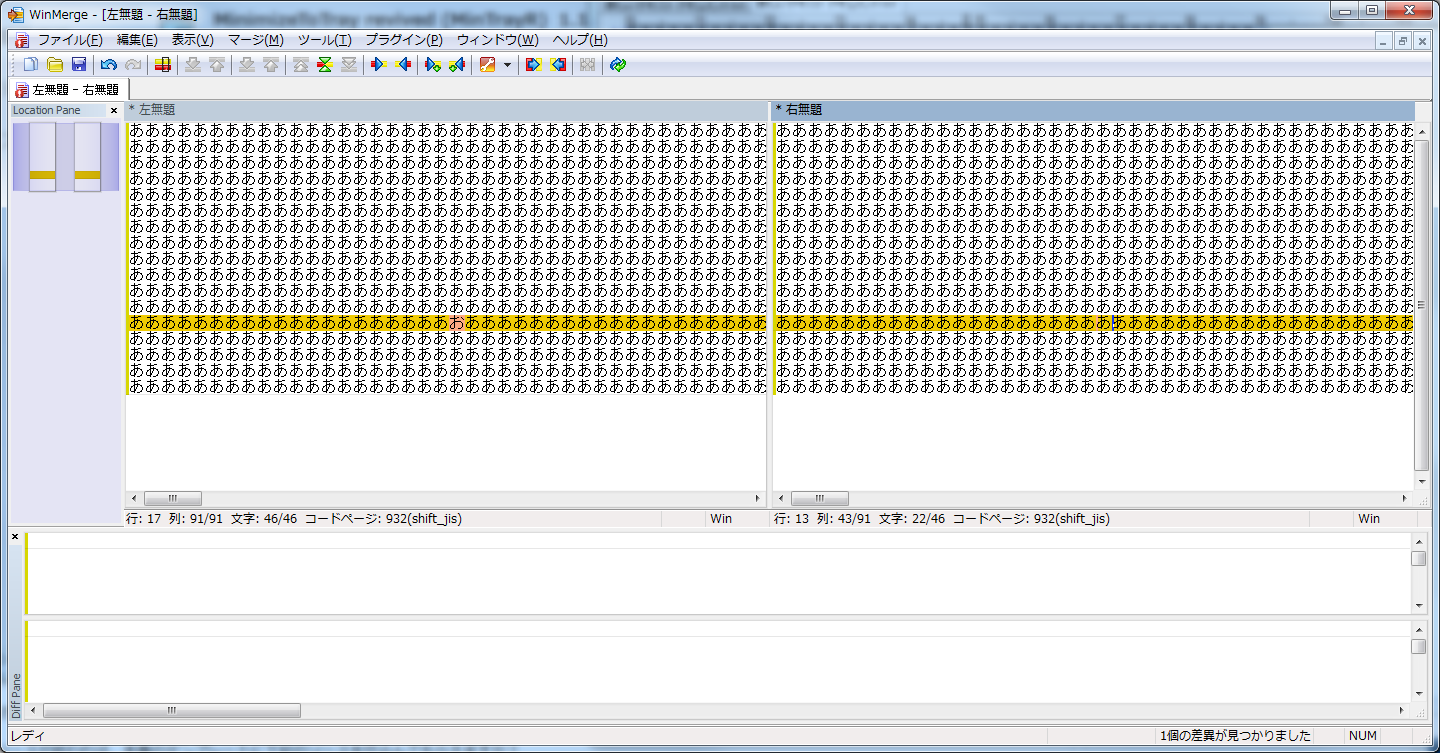
5.付箋
デスクトップにペタペタ付箋のように貼ることができます。
付箋ソフトは色々ありますが、フリー中で一番付箋のように使えるのは下記だと思います。
「PcHusen」
http://www.forest.impress.co.jp/library/software/pchusen/
長々となりましたが、、参考になりましたでしょうか?
もし、こんな便利なソフトもあるよ!とオススメがあれば是非コメントorメールください!
#########番外編#########
開発専門のソフトです。対象がニッチなので説明省きます(笑)
無料で公開してくれている方々には本当に感謝です。
firefoxプラグイン(Firebug,FireMobileSimulator,FireShot,LiveHTTPheaders,TabMixPlus)
jmeter
eclipse
fiddler
サクラエディタ
sqlfix
putty
winscp
Wireshark
Oracle VM VirtualBox
